Google Home in Home Assistant
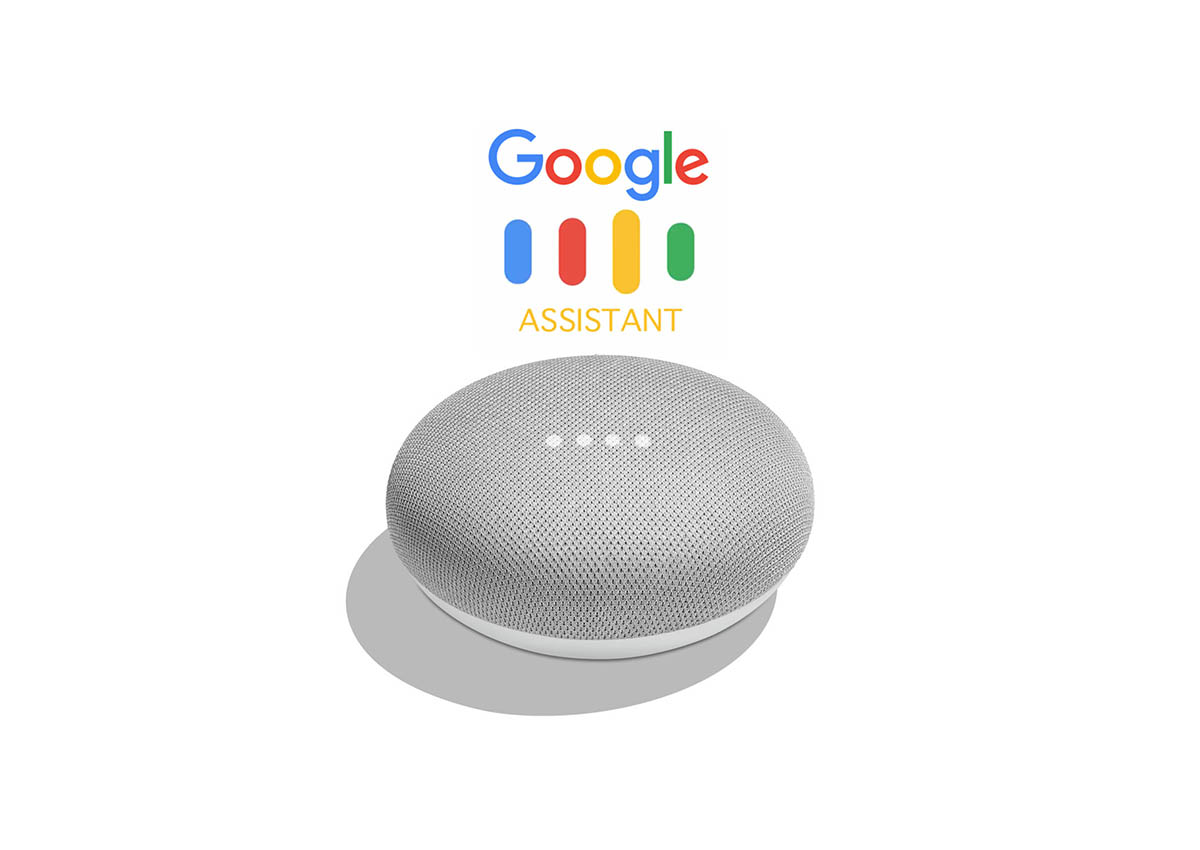
Aggiornata al 16.11.2019
Con l’arrivo dei dispositivi Google Home e Google Home Mini nelle nostre case potremmo, attraverso semplici comandi vocali, comandare i nostri devices integrati in Home Assistant, in modo totalmente gratuito. Vediamo ora come renderlo possibile.
Per far ciò i pre-requisiti sono: aver installato e configurato DuckDns con certificato SSL, in questo modo avrete il vostro HA con dominio https://ilmiodominio.duckdns.org:8123 altri certificati SSL non sono compatibili con Goole Assistent.
1. CREARE IL PROPRIO PROGETTO
Create un nuovo progetto nella console action on Google.
a. Premete New project e accettate i termini di servizio.
Dare un nome al progetto selezionare lingua e regione italiana e premete CREATE PROJECT

b. Cliccate su Home control e poi su Smart home
c. Su questa schermata premete su Quick setup

Poi premete su Name your Smart Home action e sulla schermata successiva date un nome al vostro progetto e premete SAVE in alto a destra.

Ora tornate indietro premete il tasto Overview in alto a sinistra

Sempre su Quick setup premete Setup account linking
d. Su Setup account linking impostate come segue
1

2

3

su client ID: https://oauth-redirect.googleusercontent.com/
su client secret: una stringa random alfanumerica (scrivete quello che volete non necessaria ad HA)
su Authorization URL: https://ilmiodominio.duckdns.org:8123/auth/authorize
su Token URL: https://ilmiodominio.duckdns.org:8123/auth/token
4

la vostra email
5

Scrivete ciò che volete non ha importanza
Al posto di https://ilmiodominio.duckdns.org:8123 inserite il proprio dominio duckdns in base alla vostra configurazione di accesso inserite o meno la porta :8123, se avete aperto la porta dal 443 al 8123 non è necessario inserire la porta dopo il dominio
e. Andate su Develop e premete su Actions

https://ilmiodominio.duckdns.org:8123/api/google_assistant
Premete SAVE per salvare
f. Per conoscere esattamente il nome del vostro progetto project_id per poi inserirlo nel file di configurazione di Home Assistant premete il simbolo dei 3 pintini in alto a destra, poi Project settings di seguito comparirà la finestra:

2. CREARE CHIAVE ACCOUNT DI SERVIZIO:
a. Andate in creare chiave di servizio, e compilate come segue

Selezionate Nuovo account di servizio,
su Nome account di servizio digitate un nome a piacere,
su Ruolo selezionate Creatore token account di servizio e poi Creatore token account di servizio,
su Tipo di chiave selezionate JSON,
infine premete il tasto Crea e salvate il file che contiene la chiave nella cartella Config di Home Assistant, potete rinominarlo come più vi piace lasciando invariata la sua estensione nomechiave.json

b. Adate su Google API Console e cliccate su Abilita API e Servizi

c. Andate su Restrizioni delle API e selezionate HomeGraph API


3. CONFIGURAZIONE DI HOME ASSISTANT
Ora configureremo il file configuration.yaml con il componente Google Assistant.
|
1 2 3 4 5 6 7 8 9 10 11 12 13 14 15 16 17 18 19 20 |
google_assistant: project_id: il-mio-progetto-di-domotica exposed_domains: - light - switch - climate - sensor entity_config: light.luce_camera_matrimoniale: name: luce matrimoniale room: matrimoniale cover.matrimoniale: name: Tapparella Matrimoniale room: matrimoniale light.luce_studio: name: luce studio room: studio light.lampada_scrivania: name: luce scrivania room: studio |
Project_id: il nome del progetto lo abbiamo visto prima dove trovarlo (sezione 1 f)
exposed_domains: le istanze che volete esporre a Google Assistant (light, switch, climate, ecc…) tutte scritte in minuscolo
entity_config: la configurazione delle singole entità esposte a Google Assistant assegnandole un nickname ed una stanza, in questo modo nel caso in cui dobbiate riassociare il vostro progetto non perdere i nomi e le stanze assegnate a GA.
Dopodiché riavviate.
Tornate nella console action on Google selezionate il vostro progetto e premete simulator se non è abilitato abilitate la funzione Test, selezionate la lingua italiana e un paese in Italia, poi nella riga di comando scrivete qualsiasi cosa, vi darà comunque un errore ma è normale.

ATTENZIONE: IL TEST VA RIPETUTO ogni 30gg circa questo perché il nostro progetto è in modalità test gratuito dato poiché non sarà mai pubblicato.
4. AGGIORNAMENTO ISTANZE SU GOOGLE ASSISTANT
Se si desidera l’aggiornamento automatico delle proprie istanze senza scollegare e ricollegare il proprio progetto in Home Assistant, utilizzare il servizio google_assistant.request_sync.
In alternativa create un’automazione che all’avvio lanci il servizio di sincronizzazione.
|
1 2 3 4 5 6 |
- alias: Google Hassistant Ubdate trigger: - platform: homeassistant event: start action: - service: google_assistant.request_sync |
Ora seguite la guida Prima Configurazione di Google Home in questo modo potrete concludere l’accoppiamento tra Home Assistant e Google Home
Se si desidera condividere la propria casa domotica seguite questa guida: Condividere i dispositivi di casa con altre persone




27 risposte
Salve e ottima guida…
L’unica cosa che a me non è chiara è l’ultima parte riguardante l’aggiornamento automatico delle istanze. Quel pezzo di codice lo inserisco nel file automations.yaml ma mi da errore!
Come devo fare?
Grazie mille
Ciao il codice per l’aggiornamento in automatico va aggiunto sempre nello stesso file di lovelace come nell’immagine poco sopra del codice sorgente.
Ciao.Mi unisco alla richiesta di info di Fabrizio
il codice và messo in config/automations.yaml. Giusto?
l’alias và scritto proprio così? – alias: Google Hassistant Ubdate
Ubdate? o Update?
Scusa se la domanda magari sciocca,ma sono novello 2 gg che ho intallato hassio.
Grazie
altro chiarimento: (salvate il file che contiene la chiave nella cartella Config di Home Assistant)
basta mettere il .json nella cartella config?
Buonasera!!! Quando vado ad attivare il test su action google mi da questo avviso e non parte: GoogleFulfillment ‘actions.fulfillment.devices’ is not supported
Hai idea di che cosa possa essere???
Grazie
Controlla molto bene se hai scritto tutto in modo corretto. Prova ad riavviare Home Assistant e riprovare
NIente!!! Tutto uguale!!! Ricontrollato per ennesima volta ma stesso esito!!! Non capisco! 🙁
Ho lo stesso problema di Luca ovvero l’errore “GoogleFulfillment ‘actions.fulfillment.devices’ is not supporter” quando provo ad avviare il test. Come potrei fare per risolvere?
Che abbiano cambiato ancora qualcosa nella procedura? Ogni mese qualcosa cambia 🙁
Io lo faccio…..al massimo mi manderete a ……. !!!! 🙂 Non è che potreste verificare, data la vs esperienza, se ha voi lo fa o se siamo noi che evidentemente sbagliamo qlcosa? Grazie comunque in anticipo!!!!
Anche su fb se ne parla e sembrerebbe che non ci riesca più nessuno!!! ???
Ci ho messo un po, ma seguendo la vostra guida sono riuscito a configurare tutto alla perfezione. Grazie
Ciao, dalla console di Google tutto funziona correttamente ma da app GH non c’è verso di aggiungere il nuovo servizio. MI fa fare il login su HA e poi torna indietro senza aver fatto nulla. Ho già provato da diversi device, avete idee?
Google non riesce più a sincronizzare quello che è contenuto ne la mia app di prova… cosa potrebbe essere successo?
Grazie mille in anticipo
Salve, complimenti per la guida. Ho incluso “- sensor” nella lista ma Google Home non individua il DHT11 installato nel Tasmota (su Hassio l’entità è “sensor.rele_dht11_temperature”). Quindi volevo chiedere se c’è qualcosa che posso fare.
Inoltre, non ho capito bene dove va inserita l’ultima parte di codice riguardante l’automazione… Sotto a climate nel file configuration.yaml?
Grazie anticipatamente
Grazie per le indicazioni, ho aggiunto il sensore come termostato ed ora funziona perfettamente.
Ciao ho eseguito tutta la guida ma quando cerco di accedere alla mia applicazione di test da google home cerca di caricare la pagina ma poi torna alla schermata per aggiungere i dispositivi, io non ho utilizzato nessun servizio di DNS in quanto ho un ip statico, e ho eseguito questa guida per creare i certificati SSL/TLS
https://www.home-assistant.io/docs/ecosystem/certificates/tls_self_signed_certificate/
Ciao…Ho lo stesso problema..hai per caso risolto in qualche modo?
grazie
Se accedi a HA con potra 8123 devi inserirla nell’Auth se no devi ometterla
Ciao Enrico,
Io al contrario di Vincenzo, uso duckdns e ho seguito la tua guida passo passo..compreso l’utilizzo della porta 8123 nell’Auth.
Ho rimosso anche l’app di Hassio dal cell ma non ho risolto…dopo il login su Hassio mi torna alla schermata di google home per aggiungere i dispositivi..
Da Pc prova a rifare il test utilizzando Chrome in modalità incognito e sul cell cancella la cache.
CIao Enrico,
premetto che avevo già configurato l’integrazione tra google home e tutto funzionava alla perfezione.
Ho poi istallato l’addon della community nginx; ora non ho più comunicazione tra google assistant e HA, come dovrei configurare l’addon per evitare l’errore di Connessione sicura non riuscita?
ciao e grazie!
Se prima avevi configurato il tuo progetto Google home con l’indirizzo duckdns.org:8123 ora dovrai togliere :8123. Se invece lo avevi già senza (con porta 443) allora sarà un problema momentanei di Google home. Ricordati che dovrai eliminare e rifare l’associazione al tuo test dall’app Google home.
ok colpa mia 🙁 l’avevate pure scritto “se avete aperto la porta dal 443 al 8123” è necessario togliere la porta dopo il dominio altrimenti non funziona più!
Grazie!
??
ciao
ottima guida tutto ok anche se alcune cose sono cambiate
solo una domanda
ma non si puo eliminare il problema del test mensile ?
Sembra che con le ultime versioni non occorra più rifare il test. Io sono da mesi che non lo rifaccio.